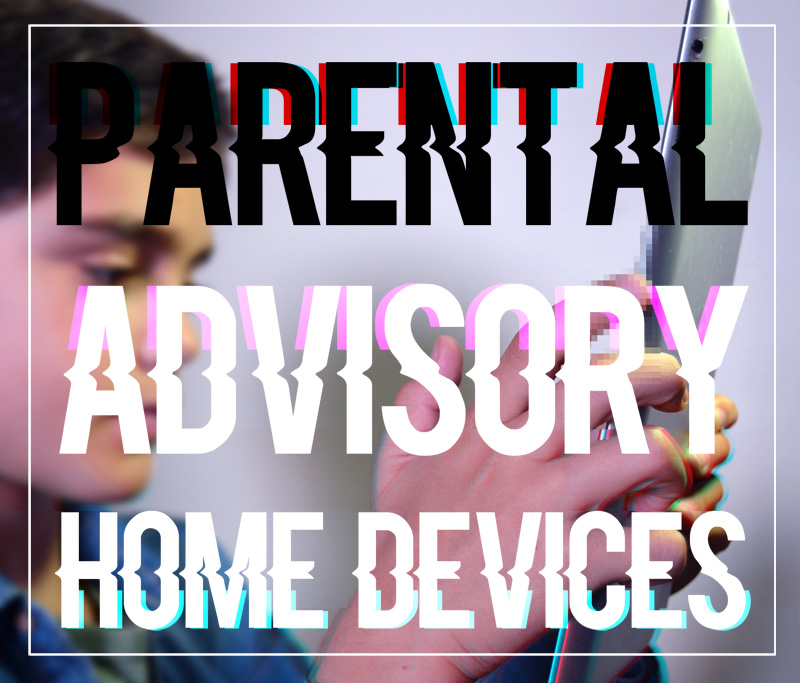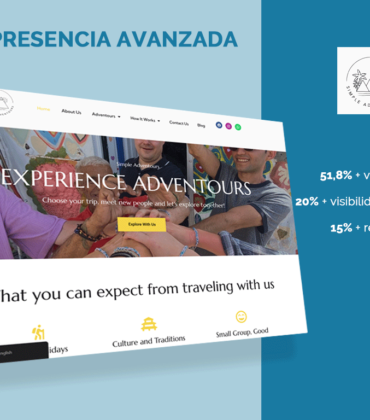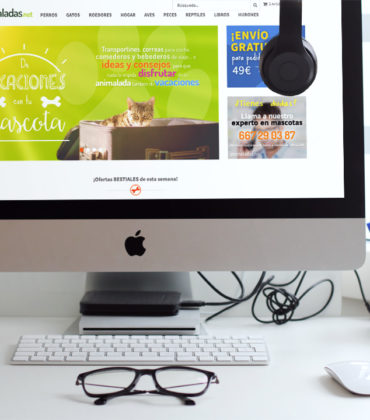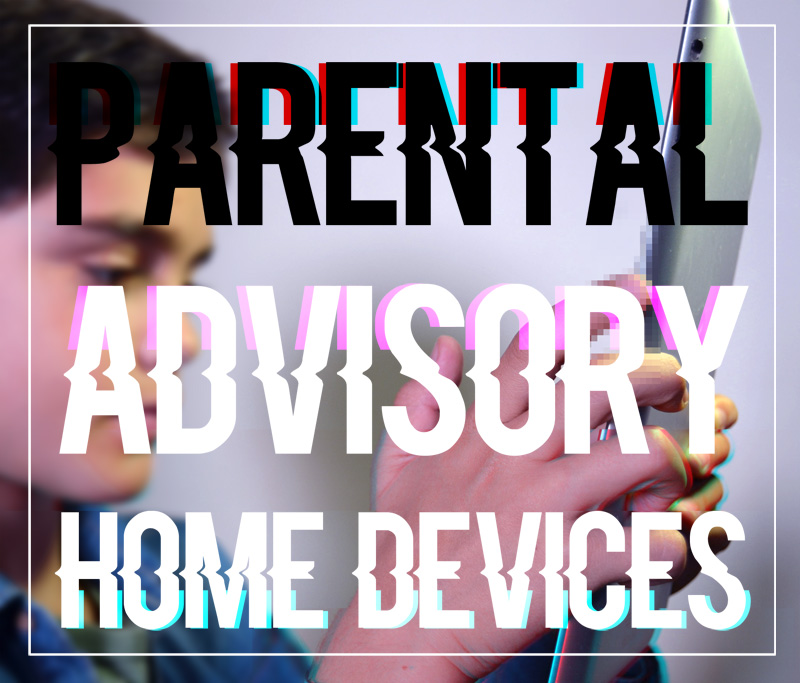
Mis «fieras», Arturo y Rodrigo, tienen ahora tienen 8 y 6 años. Estas son cuatro sencillas medidas que aplicamos en casa, de control parental en nuestros móviles y tablets, para protegerles.
4 Medidas de control parental para móviles y tablets.
1- Filtrar los resultados de Google.
Mis hijos hacen búsquedas en internet tanto por ocio como para buscar información. Así que, para configurar un control parental de contenidos explícitos sobre los resultados que muestra Google, debes hacer lo siguiente:
- Si lo haces desde el ordenador: Con la sesión iniciada, accede a esta página «filtro SafeSearch» marca la casilla «Activar SafeSearch» y además «Bloquea SafeSearch»; recuerda «Guardar», al final de la página.

Activar y Bloquear SafeSearch - Si lo haces desde el móvil: Con la sesión iniciada, accede a «Configuración de búsqueda» y marca la opción «Filtrar resultados explícitos» y «Guardar»; abajo de la página.
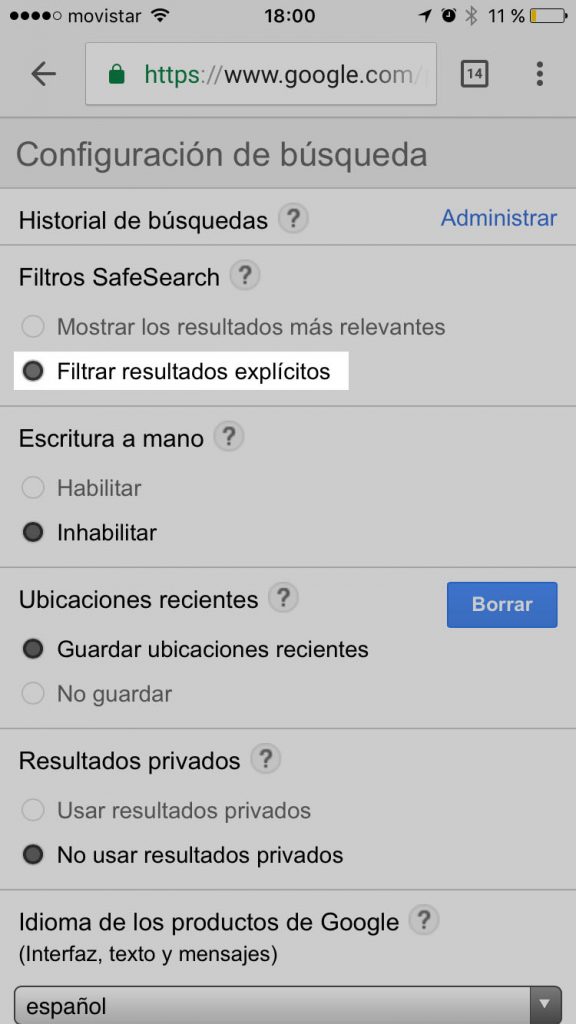
Sólo tendrás que hacerlo en un sitio, ya queda configurado para todos los dispositivos donde uses Google con ese usuario.
2- Restringir los videos de YouTube (App).
- iPhone/iPad: YouTube App > Ajustes > Filtro de modo restringido > Estricto

Filtro de modo restringido estricto en iPhone - Android: YouTube App > Ajustes >…
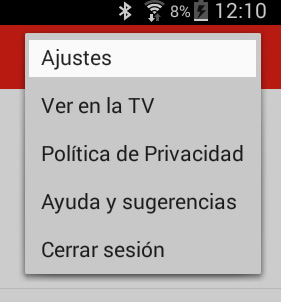
…> General > Modo restringido > Activ.
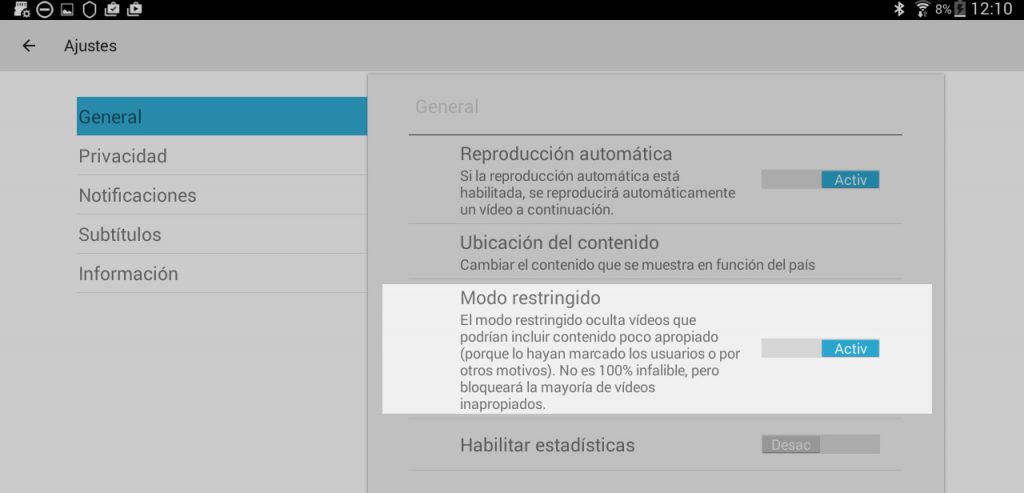
3- Solicitar siempre contraseña para descargar aplicaciones.
- En el caso de iPhone y iPad: Pulsa «Ajustes» > «iTunes Store y App Store» > «Ajustes de contraseña». En «Compras y dentro de la app» selecciona «Solicitar siempre».
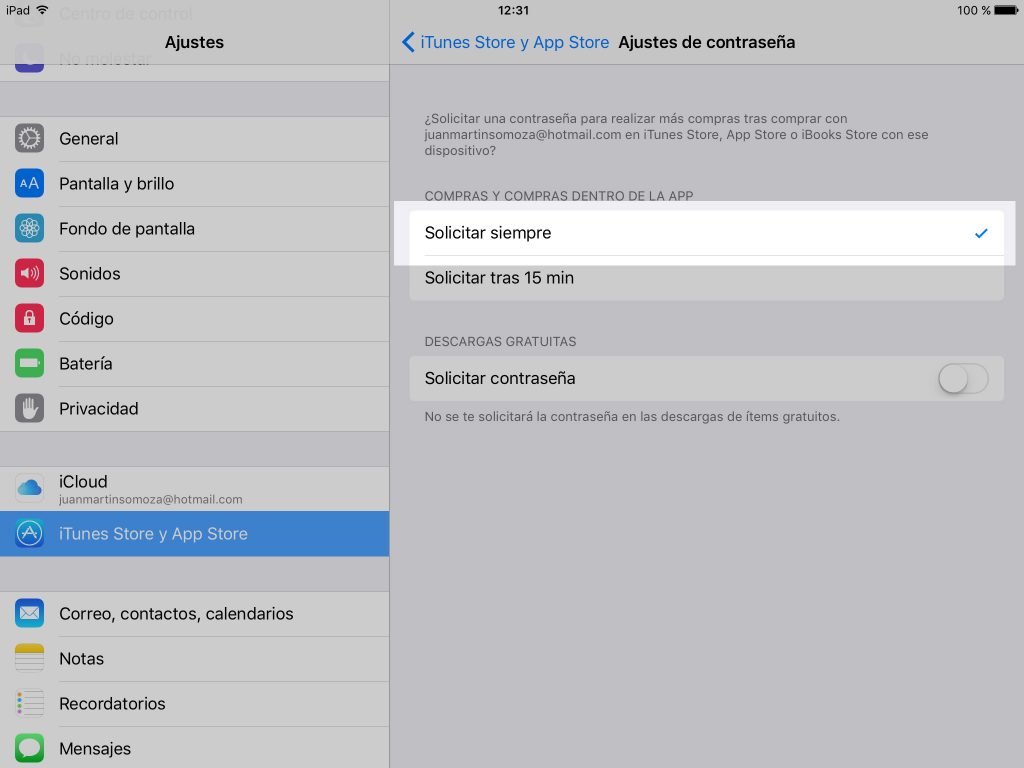
- Si usas Touch ID, el menú anterior no aparecerá. Por lo que entonces deberás ir a «Ajustes» > «Touch ID y código» y asegurarte que tienes activo «iTunes y App Store»

TouchID para iTunes y AppStore Activo
- En Android, «Ajustes» de GooglePlay>…

…>»Controles de Usuario» > «Controles parentales».

Actívalo y establece las restricciones acordes a las edades de tus hijos, tanto para las Aplicaciones y Juegos como para la Música.

4- Crear un «Usuario supervisado».
Otra medida es crear, lo que Google llama, un «Usuario Supervisado». Chrome permite crear distintos usuarios del navegador, por lo que puedes crear uno específico para los niños y aplicarles los controles parentales. Para eso debes, seguir estos pasos que indica Google:
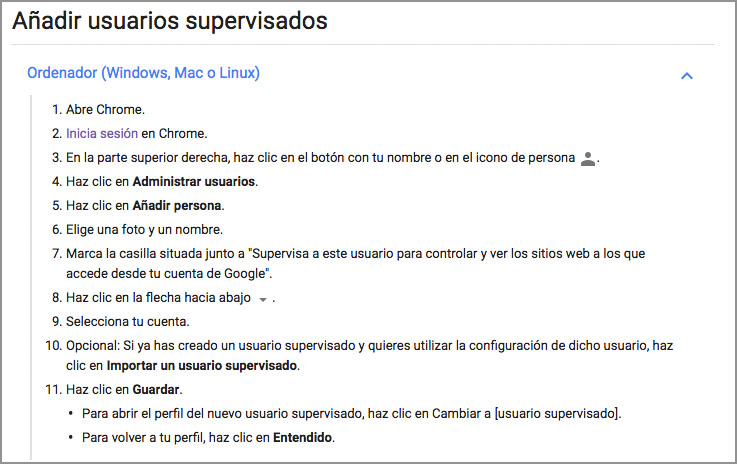
Una vez creado entra en «Administrar Usuarios Supervisados» configúralo según tu criterio. Lo que podrás hacer con este usuario supervisado será, consultar los sitios web que visitan los peques, bloquear determinados sitios web, impedir que instalen aplicaciones y extensiones, asegurarte de que utilizan SafeSearch (contenido violento o para adultos que vimos antes)…
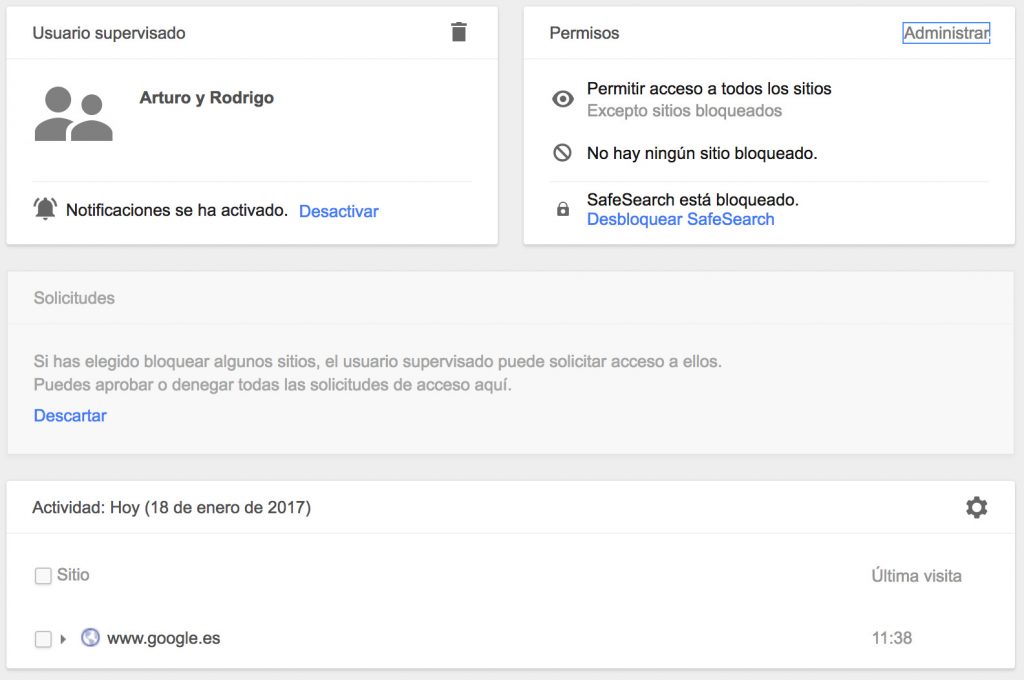
Recuerda salir y bloquear tu usuario antes de dejárselo a los niños.

Así deberás ver el usuario supervisado de tu/s hijo/s:

Aún con estas medidas, la seguridad no es total. Por lo que es recomendable continuar supervisando. El mismo Google advierte que sus medidas no son «100% precisas, pero ayuda a evitar la mayor parte del contenido violento o para adultos». Recordad que siempre podéis revisar el historial: tanto de búsquedas de Google, como páginas vistas en el navegador y las reproducciones en YouTube.